DIY电脑流行至今已经二三十年了,不过很多新手朋友对于组装电脑还是不知道如何下手。其实,DIY装机由于搭积木,只要按照步骤来,一步一步进行下去,就非常简单。今天小编带来新的一期手把手教你组装电脑教程,全程知道装机全过程,旨在帮助小白同学,也能自己通过网购硬件回家自己完成装机与安装系统,建议收藏哦。

CPU与CPU插槽均有防呆缺口,如果CPU放置错误,是无法进行安装的,我们找到CPU的两边缺口对应主板的两边缺口,放入CPU,并完成安装。



然后检查一下主板背部,如果黑色的塑料杆没有完全把白色的卡扣撑开那么说明没有安装到位,正确安装如下图。

到这里Intel的CPU散热器已经安装完毕了。
②AMD CPU散热器的安装(第三方散热器包装详见说明书)
首先,在安装在主板的CPU表面涂抹上导热硅脂;
然后安装CPU散热风扇,目前市面上散热风扇主要有两种安装方式,一种是螺丝一种是扣式,其实殊途同归,将散热器塑料针脚卡扣(螺丝)与CPU四角的四个圆孔对齐之后,分别以对角线的方式用力往下压。

电脑内存条也是有防呆缺口的,我们将内存防呆缺口的,反了是插不进去的,将内存正确插入。

4、M.2固态硬盘安装
如今M.2接口固态硬盘逐渐变的主流,与传统的SATA接口固态或机械硬盘不同,M.2固态硬盘与内存类似,直接安装在主板上的M.2接口上。安装方法非常简单,先找到主板盒子中附送的M.2固态螺丝,拿出固态的铜螺柱。
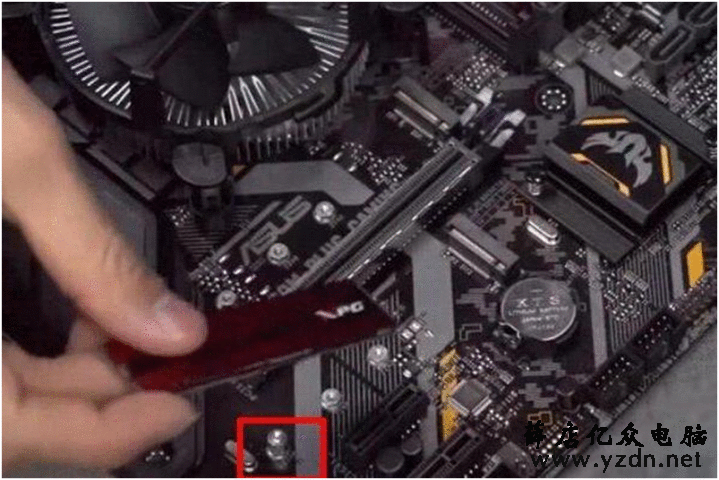
再将M.2固态硬盘插入M.2插槽中,并下压固态高点,如下图所示。
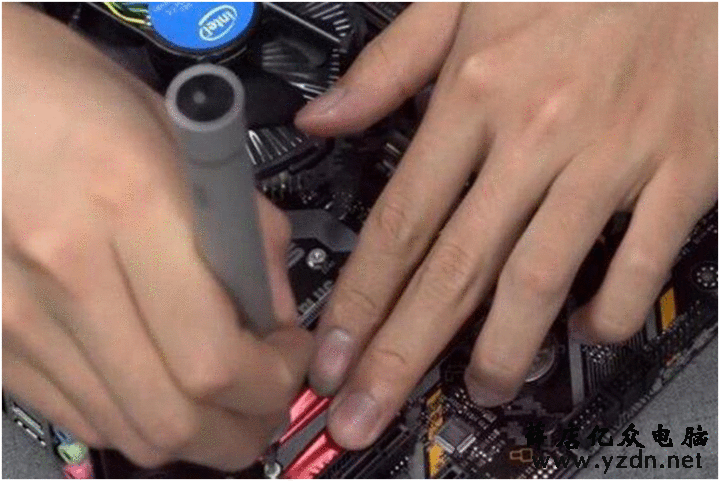
5、将主板安装到机箱
这时主板已经成功安装了CPU、CPU散热器、内存、M.2固态硬盘,这时我们将机箱的两侧侧板卸下,这步骤十分时间,找到固定机箱侧板的螺丝拧下来即可。

我们找到主板盒子中的主板金属挡板,正确安装到机箱后面对应的空缺位置,主板金属挡板从里往外推安装,从外面可以看到主板金属挡板每一个触点,说明安装正确。


主板完成安装之后,我们开始安装电源。
6、电源安装
由于我们这款机箱是下置电源,我们安装电源的时候,将电源的风扇的位置往下进行安装,如下图所示。

对应电源的4个孔位之后,拧上4个大号螺丝,如下图所示。

并插入主板的CPU供电接口插槽中,提供CPU进行供电,如下图所示。

并插入主板上对应的24Pin供电接口插槽中,完成主板的供电,如下图所示。(和CPU供电接口一样,都是有防呆设计的,反了插不了的) 。

而机箱跳线是组装电脑中最难的一部分,不过主板也是有标注的。(这个没有防呆 设计,需要区分正负极,“+”为正极,“-”为负极,接口插入的时候注意,负极在右边,正极在左边)

所有机箱跳线的安装之后完成图解,如下图所示。


对准PCI-E显卡插槽之后,我们将显卡往下按,显卡的金手指部分完全插入PCI-E显卡插槽中,说明独立显卡完成安装。

如果独立显卡上有供电接口插槽,那么这款独立显卡则需要外接供电的,除非是入门级的独立显卡一般是外接无需供电的。我们找到电源上的PCI-E显卡供电接口,一般接口上会有标注“PCI-E”,从机箱背部孔位穿过,连接显卡完成供电。

最后我们将机箱两边侧板安装,电脑组装完毕。
9、外设安装
外设主要包括接着连接显示器(和显卡数据线连接和接通电源)以及键盘鼠标(直接连接机箱背部对于的键盘鼠标接口)等外设,外设安装是最简单的,这里就不介绍了。安装完成后,通电开机测试一下,开机之后显示LOGO画面说明主机安装成功。
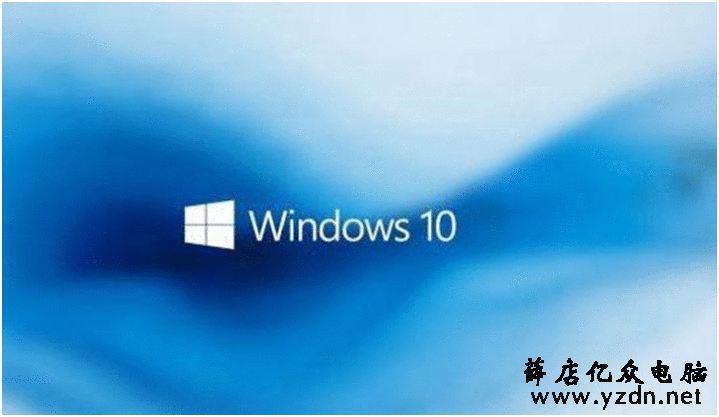
以上就是小编为大家带来的手把手教你组装电脑教程,包含硬件知识扫盲、硬件安装、外设链接、系统安装等完整的DIY装机步骤,相信新手朋友按照以上步骤,也能组装出自己人生第一台电脑。如果大家还有其它的装机问题,可以在评论区留言哦,有问必答。

