新郑某公司一台电脑的文件夹需要给局域网共享,因文件的特殊性,权限必须要分开来设置,大部分电脑只需要读取查看,另两台电脑需要能够编辑而方便工作。薛店亿众电脑小编特意研究了Windows权限,并在网上查看一些资料,找到一个比较理想的方法,希望有效。
因为要分别设置权限,必须设置密码访问,创建两个不同的用户,DX(读写权限)和D(只读),步骤如下:
一、设置共享需要密码
右键点击桌面上的“网络”弹出菜单选择“属性”,在“网络和共享中心”左边单击“更改高级共享设置”。
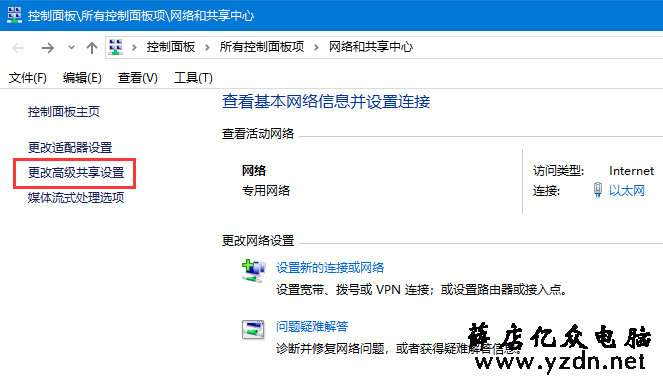
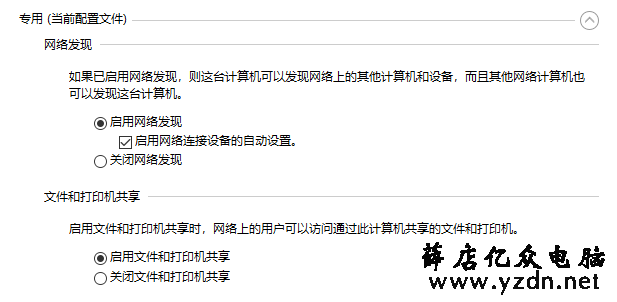
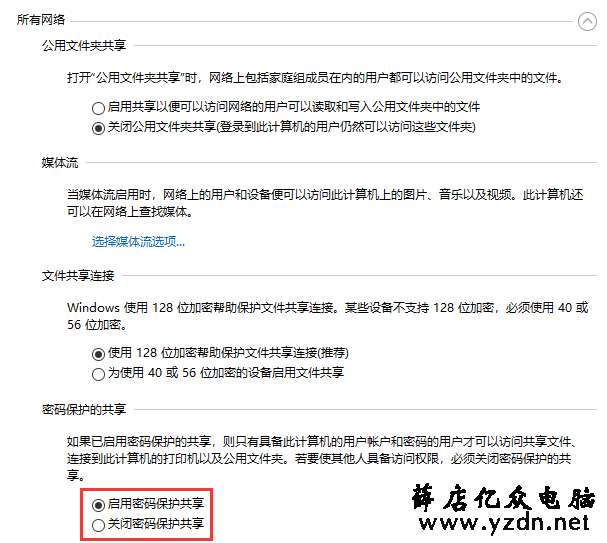
在当前配置文件里启用“网络发现”和“文件和打印机共享”,在所有网络里“启用密码保护共享”。
二、创建只读和读写用户
右键“机算机”或“此电脑”,点击“管理”打开“计算机管理”。
选择“系统工具”-“本地用户和组”-“用户”,在右边窗口新建两个用户。
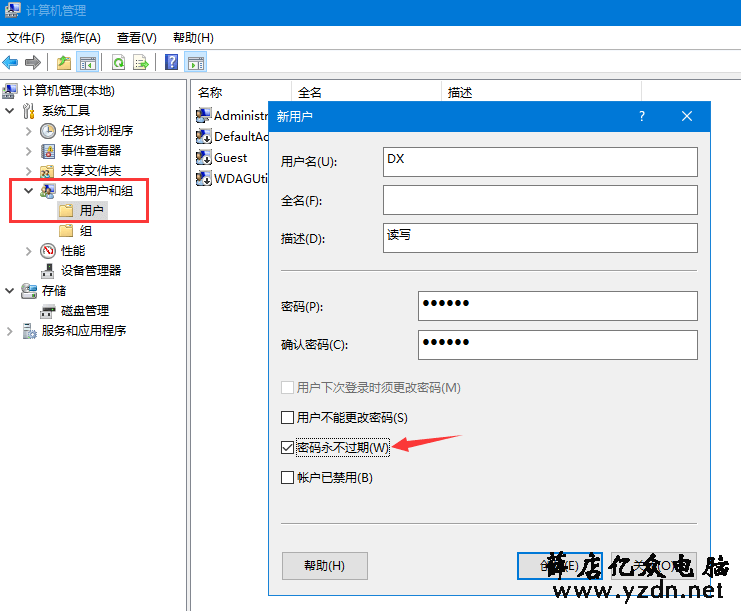
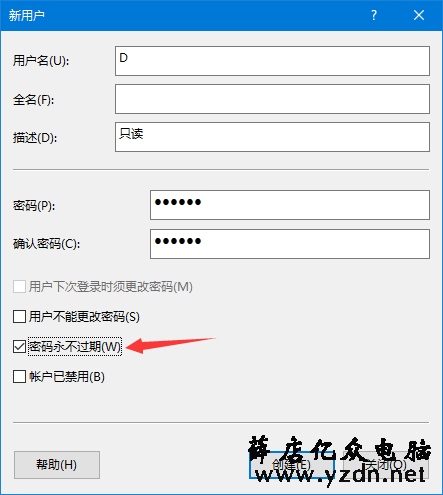
用户名可设为自己觉得好记的,设置好密码,“密码永不过期”勾上。
三、用户共享权限设置
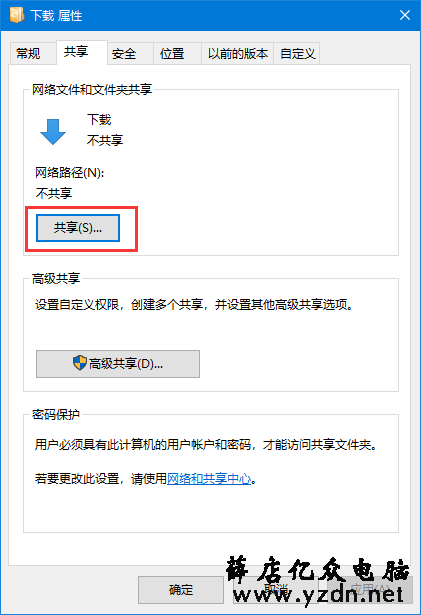
右键需要共享的文件夹“属性”,点上面的“共享”。
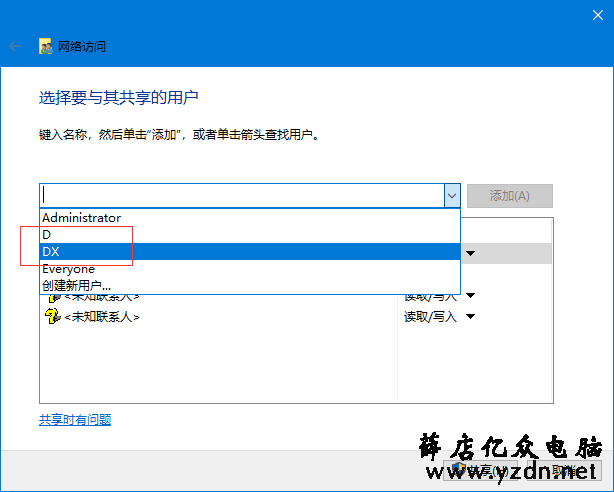
添加上刚刚创建的用户,并把“Everyone”及其它的用户删除掉。
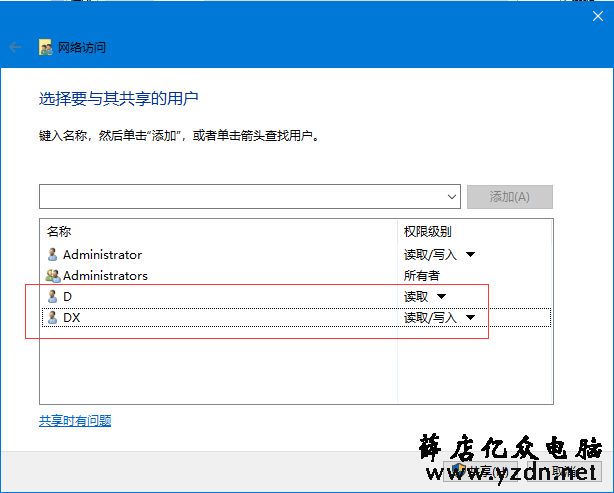
把用户D设置为“读取”,用户DX设置为“读取/写入”。
四、怎么访问
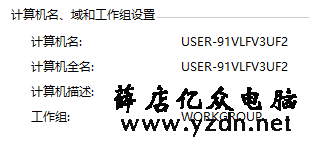
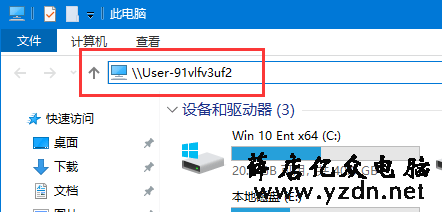
查看下共享电脑的计算机名或IP地址,如“USER-91VLFV3UF2”,打开此电脑,在地址栏里输入“\\USER-91VLFV3UF2”或“\\192.168.1.171”即可。
也可以双击打开“网络”,可浏览到局域网中的共享电脑。
打开后会弹出输入登录框,输入不同权限的用户名和密码,选择记住密码即可。
五、不弹登录窗口
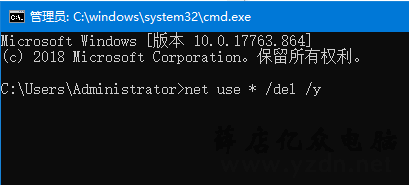
如果没有弹出登录窗口,可能是系统默认登录的是guest账号,清除一下即可。
点开始-运行-CMD输入“net use * /del /y”。
注:Administrator必须设置密码否则无效,以上设置完成后必须重启一次,如果您有更好的方法,请告知!

