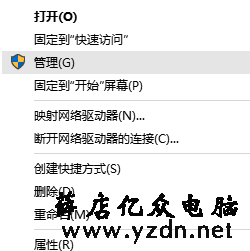
2、选择【计算机管理(本地)】-【本地用户和组】-【用户】,然后双击Guest,确保“账户已禁用”属性没有被打钩,如下图所示:
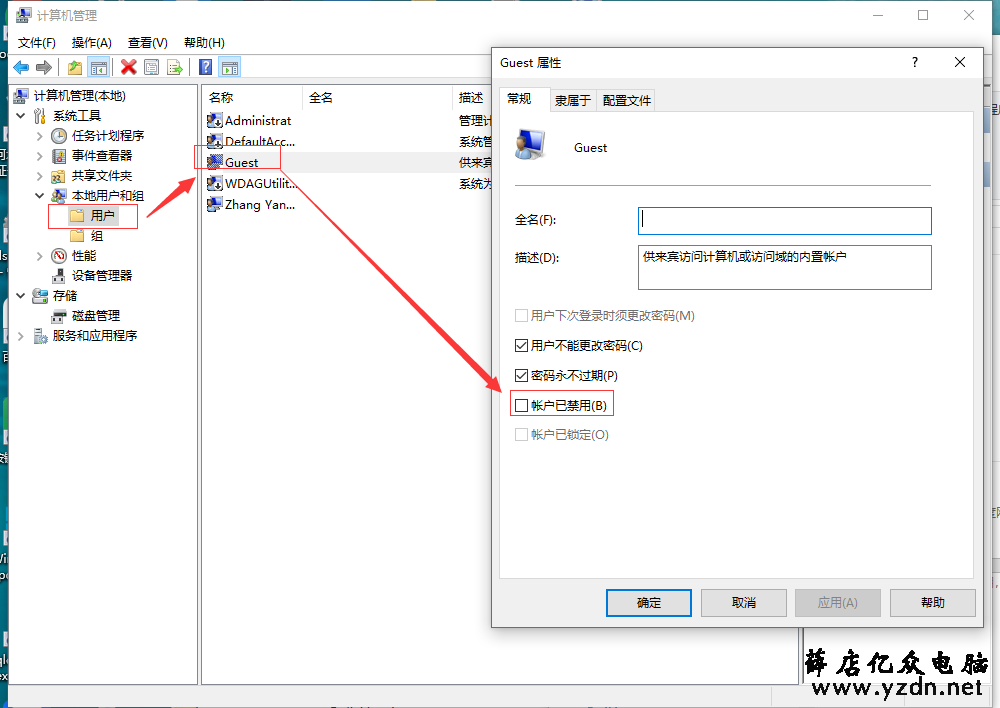
3、在【控制面板】-【查看设备和打印机】里选择要共享的打印机,右击选择“打印机属性”,如下图所示:
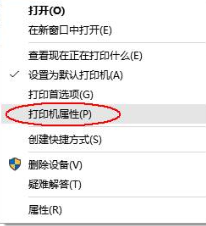
4、然后选择【共享】选项卡,勾选“共享这台打印机”,并设置一个共享名,如下图所示:
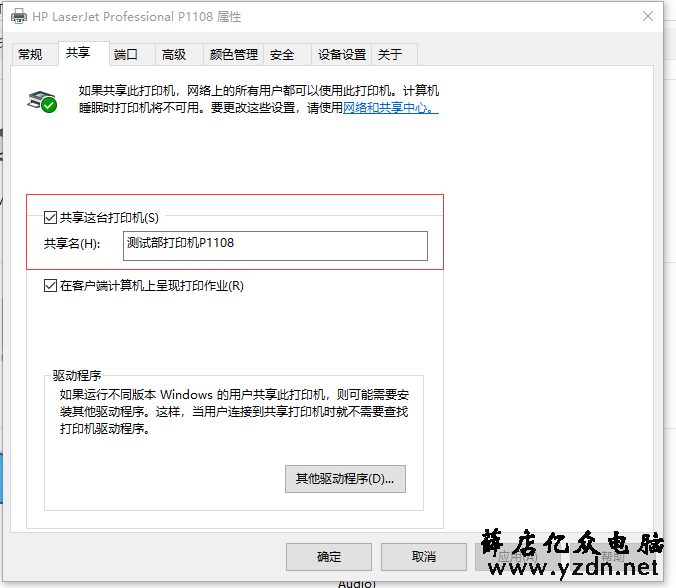
5、在【控制面板】-【网络和internet】-【网络和共享中心】中,点击【更改高级共享设置】,在【文件和打印机共享】里确保勾选的是“启用文件和打印机共享”,如下图所示:
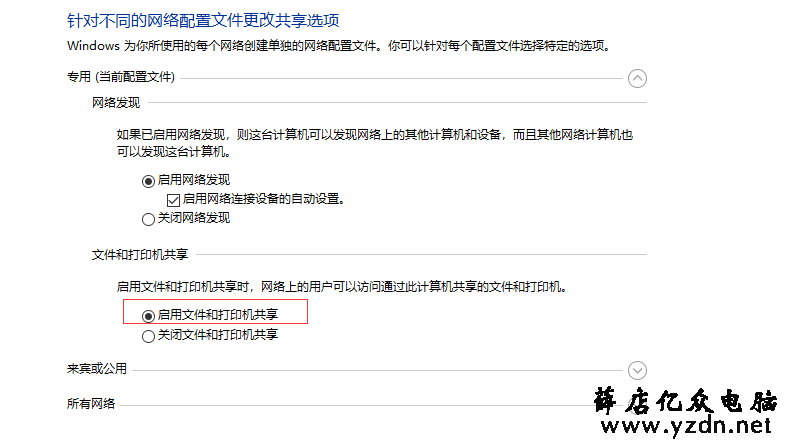
6、然后点击【所有网络】,保证【密码保护的共享】中“关闭密码保护共享”是勾选状态,如下图所示:
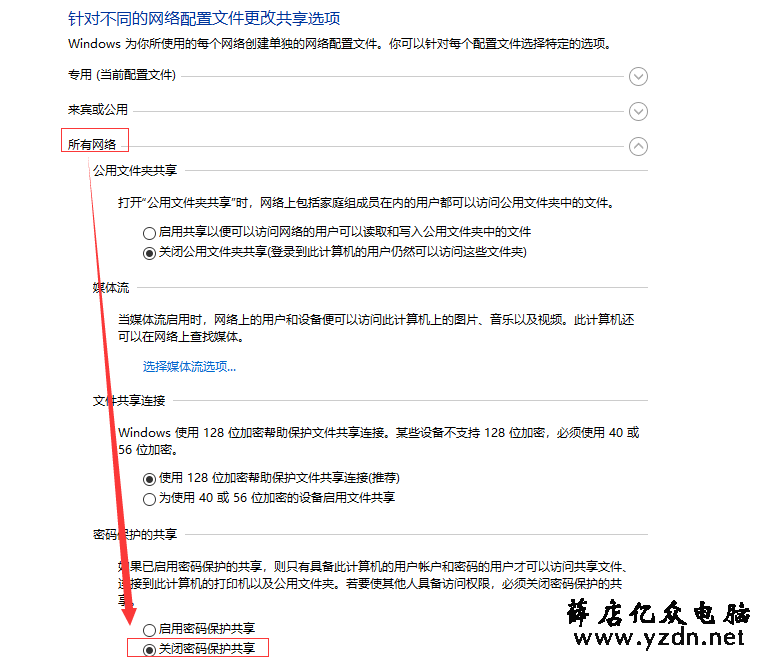
7、右击计算机(此电脑),选择属性,确保所有要共享的计算机都在一个工作组,如果不在点击“更改设置”进行修改即可,如下图所示:
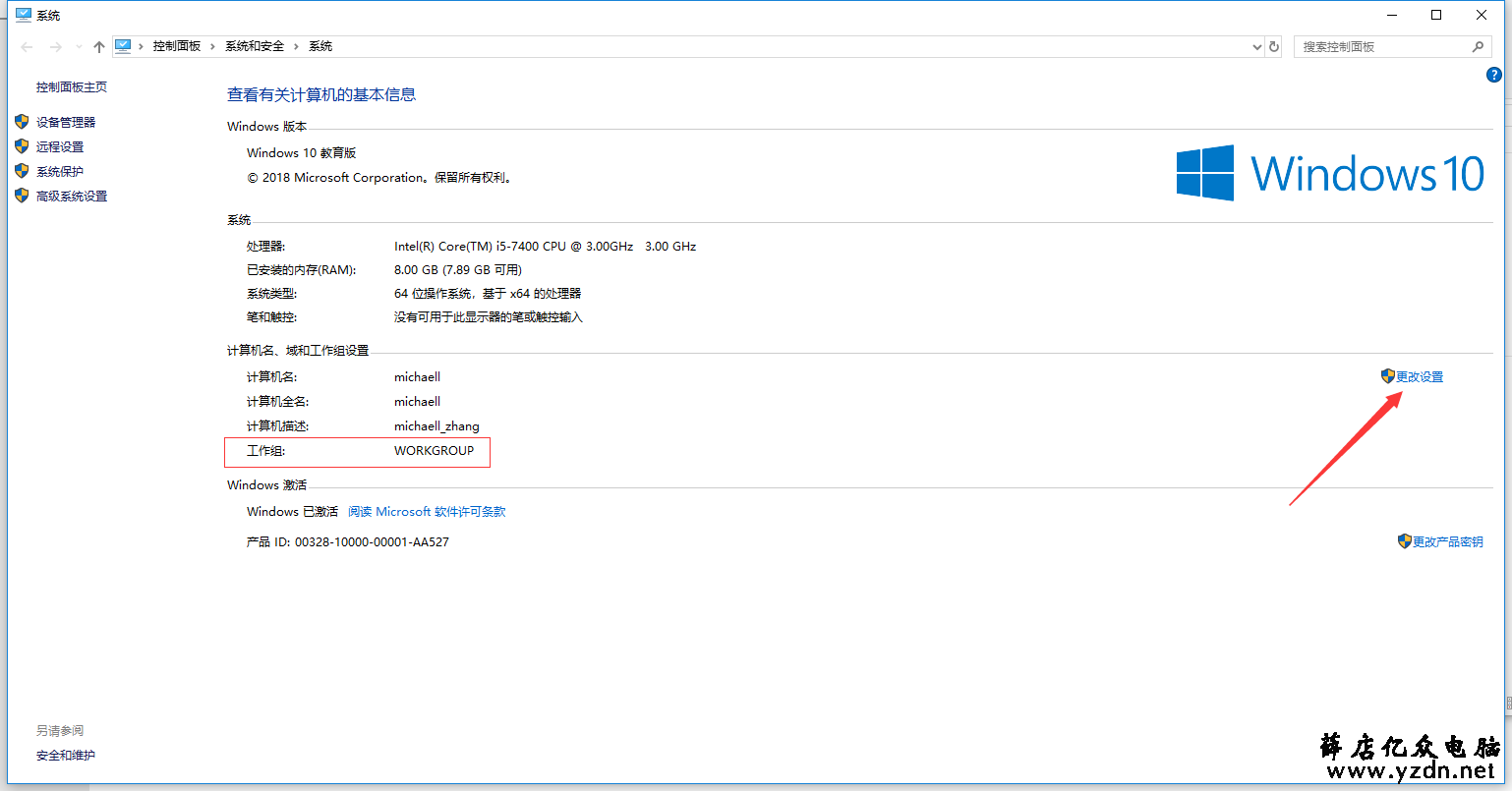
8、以上设置已经完成了打印机宿主的所有操作,接下来是要添加共享打印机的操作,首先在【控制面板】-【查看设备和打印机】里点击“添加打印机”按钮,选择“按名称选择共享打印机”,输入规定的格式(打印机宿主电脑的名字或者IP打印机的全名)。如果电脑检测到了,输入IP后会自动匹配打印机的名字,如下图所示:
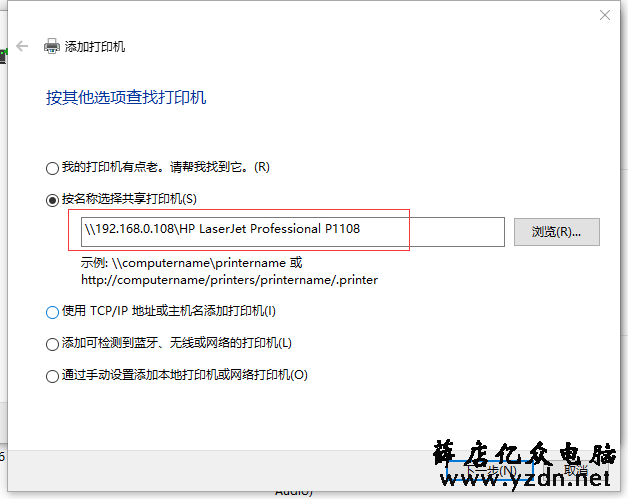
9、接下来选择下一步,就可以成功匹配并安装必要的驱动,然后打印测试页,就可以成功地完成网络打印机共享的使用了,到此设置完毕,祝大家学习愉快!

